今天開始我們要開始邊畫邊複習指令囉!
1.建立風扇葉片
今天的題目是吊扇,首先,在上視圖中建立兩個矩形,調整位置,如圖25-1。
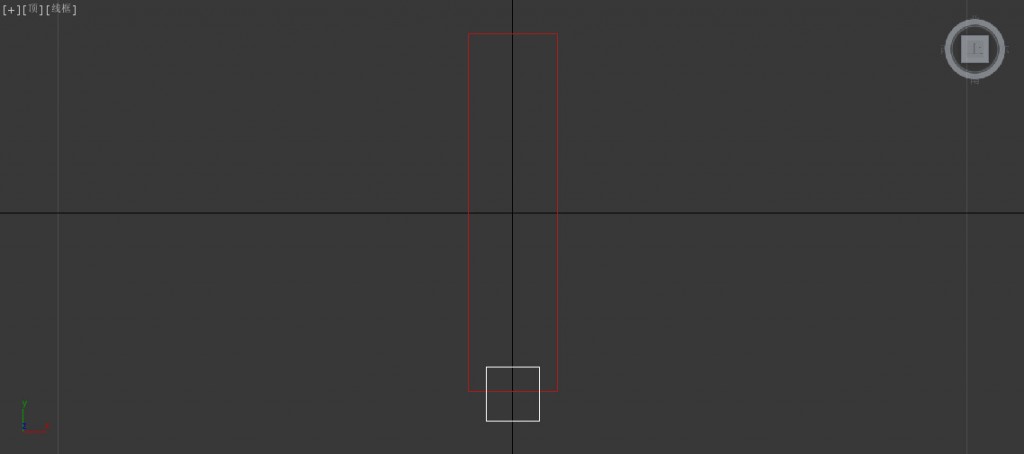
圖25-1
將兩個矩形都轉變為可編輯樣條線,進行線條編輯,得到風扇葉片形狀,如圖25-2。
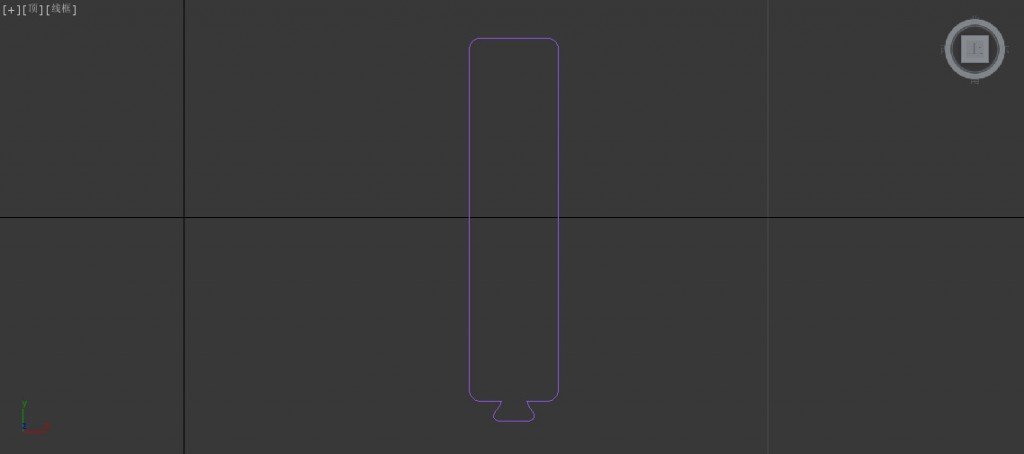
圖25-2
選擇線條,在指令面板修改選項中添加擠出指令,產生3D模型;在修改選項中添加扭曲指令,對物件進行扭曲操作,如圖25-3。
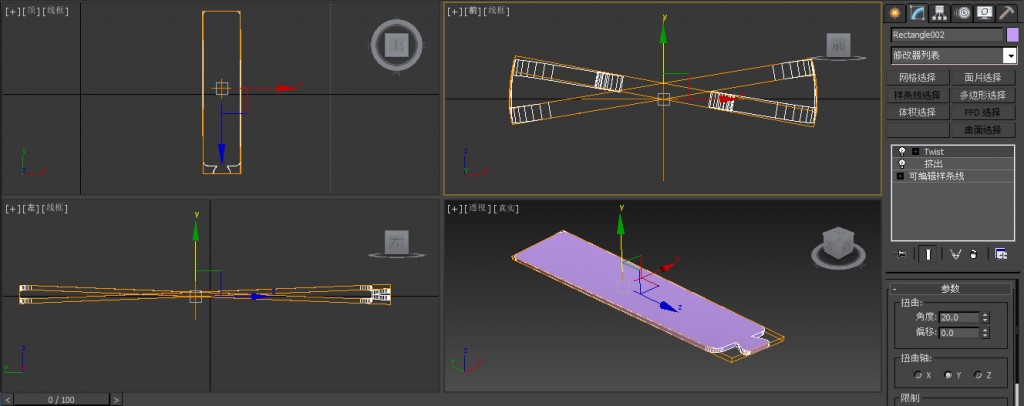
圖25-3
在指令面板中切換到層次,按 在上視圖中移動軸心位置,完成後再次按
在上視圖中移動軸心位置,完成後再次按 退出編輯,如圖25-4。
退出編輯,如圖25-4。
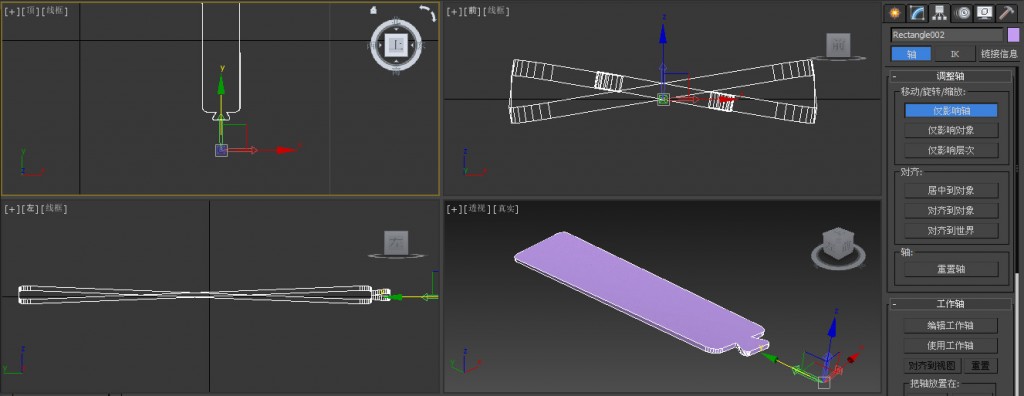
圖25-4
執行"工具/陣列"指令,對選擇的物件進行旋轉陣列複製,得到三個風扇葉片,如圖25-5。
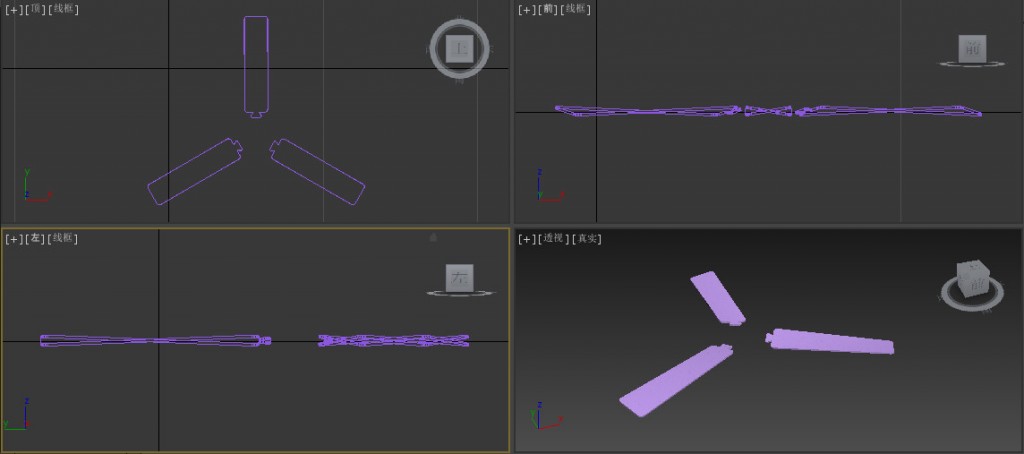
圖25-5
2.建立中間造形
在前視圖中,利用線指令繪製中間電動機模型的剖面線條,調整形狀,如圖25-6。
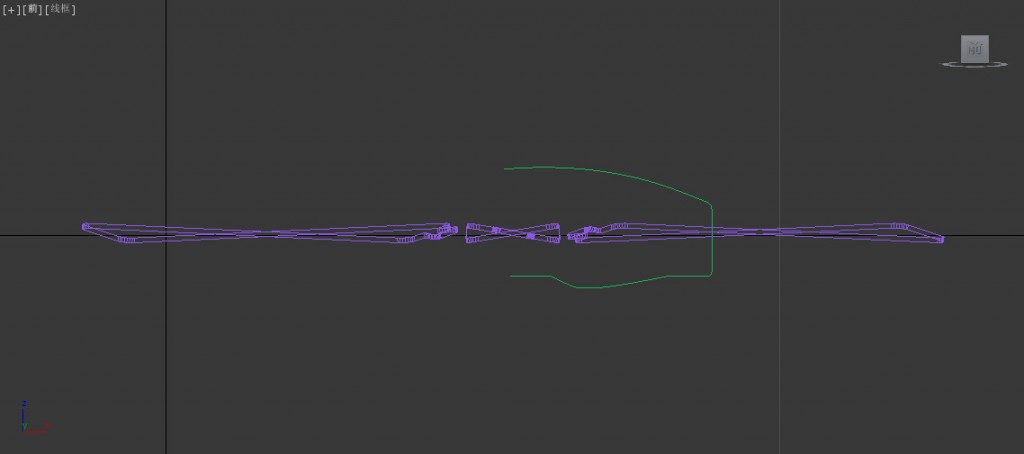
圖25-6
將線條進行輪過操作,添加車削指令,調整參數,生成中間電動機造型,如圖25-7。
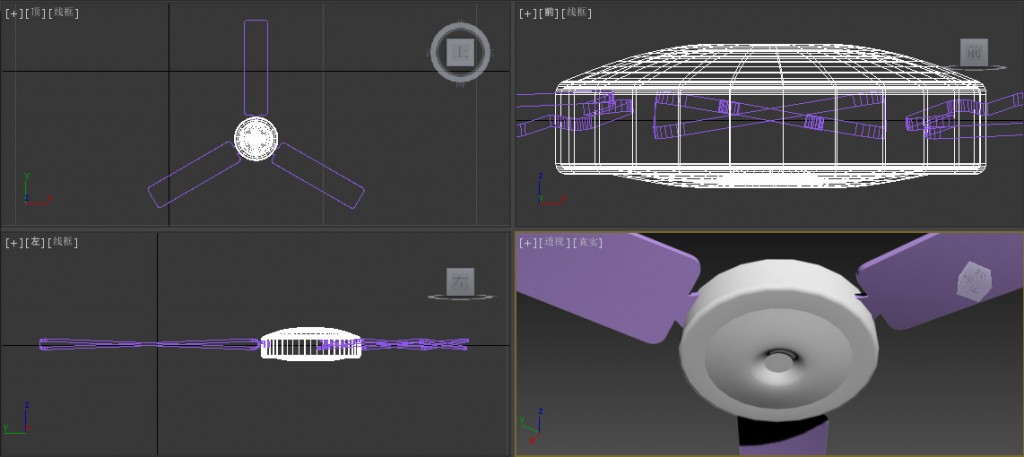
圖25-7
在前視圖中,參照中間電動機造型繪製線條,製作風扇塑料扣板造形,如圖25-8。
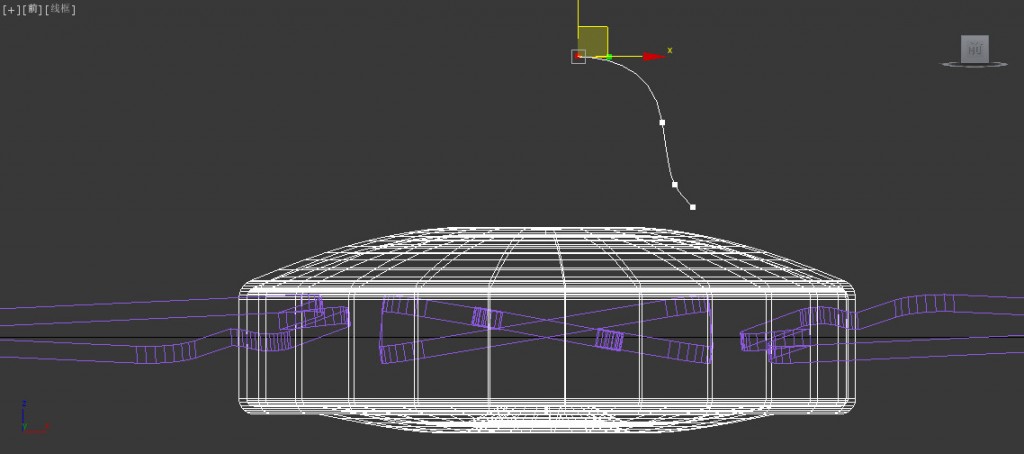
圖25-8
將線條執行輪廓操作後,添加車削指令,產生扣板造形,如圖25-9。
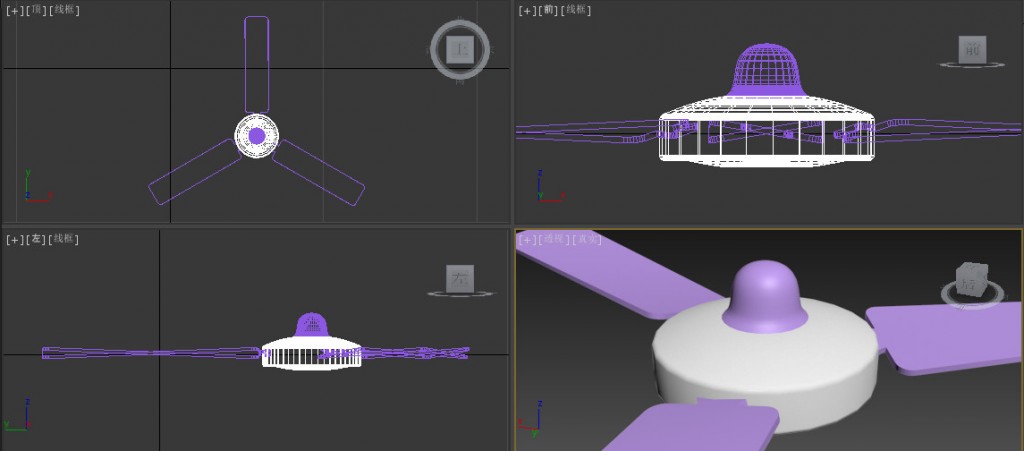
圖25-9
在指令面板中的修改選項中,將車削前的+展開,選擇軸,在前視圖中移動軸心位置,生成扣板中間的洞口,如圖25-10。
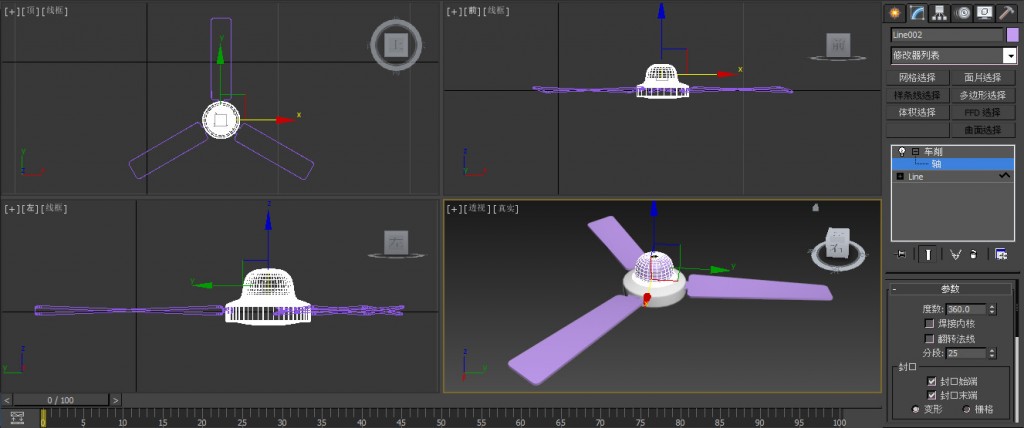
圖25-10
最後,透過對齊工具,調整風扇葉片、中間電機和扣板的位置,在上視圖中建立圓柱作為中間連接桿,再將扣板模型鏡像複製生成風扇造型,如圖25-11。
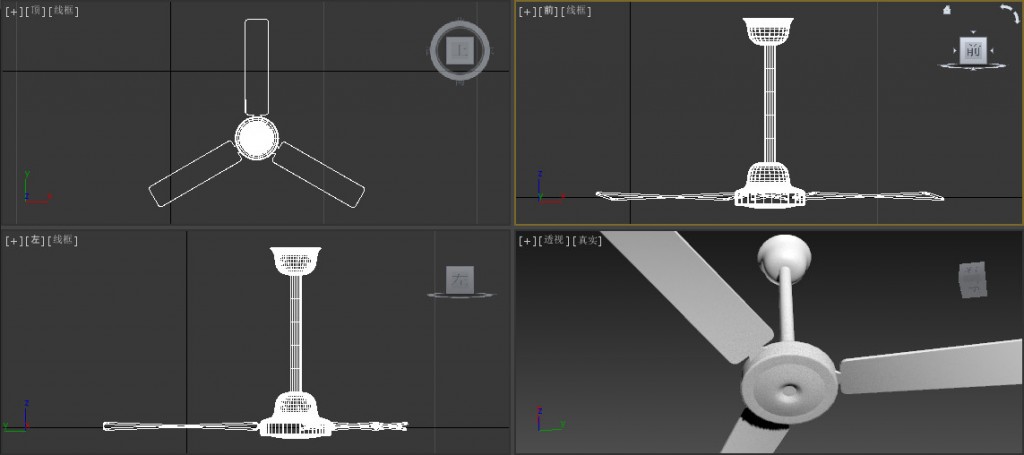
圖25-11
呼~終於畫完了!比例可能怪怪的,不過有畫出來已經很不錯了阿~~因為有些指令還沒有真得很熟悉(畢竟我也是邊打邊學,又要工作沒有太多時間慢慢複習),所以一個吊扇搞得我好疲憊啊!
P.S 以上內容取自於<3ds Max 2016 從入門到精通>
